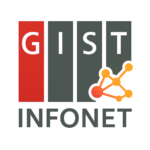🌐 Overview
This post explains the quick setup guide for the class on April 16.
The detailed content can be found in the WorldLand Private Network Programming.
📦 Private Network Setup and Environment Guide for WorldLand
The goal of this course is to provide hands-on experience in building a blockchain network from scratch, enabling the setup of a private WorldLand network.
📶 0. Connect to Class Router
Since GIST internal network does not support port forwarding, connect all student nodes to the provided router:
-
Network Name:
BCAI -
Password:
compress
📌 Once connected, note your local IP address using ipconfig or ifconfig.
🚀 Quickstart: Run WorldLand with Docker (Recommended)
Docker is a platform that allows you to run applications in containers, providing a consistent environment across different operating systems.
✅ Install Docker
Windows
- Download: https://www.docker.com/products/docker-desktop
- Install, reboot, and run Docker Desktop (🐳 icon appears in system tray)
macOS
- Download and install Docker from: https://www.docker.com/products/docker-desktop
- Launch Docker.app (🐳 icon in menu bar)
Linux
Copied!curl -fsSL https://get.docker.com | sh
✅ Run WorldLand Client using Docker
Copied!#window docker run -it --name worldland-bcai -p 8545:8545 -p 30303:30303 infonetlab/worldland_bcai #mac docker run -it --platform linux/amd64 --name worldland-bcai -p 8545:8545 -p 30303:30303 infonetlab/worldland_bcai
This command launches the client and drops you into the interactive Worldland console. No installation required.
This command launches the client and drops you into the interactive
✅ WorldLand is now up and running. You’re connected to your own private blockchain network!
🧩 Using the WorldLand Client
👥 Add and Manage Peers
In public blockchain networks, peers are discovered automatically. However, in private networks, you must manually add peers using their enode addresses.
- Get your own enode address:
Copied!admin.nodeInfo.enode
- Check your local IP using
ipconfig(Windows) orifconfig(macOS/Linux) - Share your enode via:
WorldLand Enode Sharing Sheet - Add peers manually:
Copied!admin.addPeer("enode://...") admin.peers
If a peer shows up in admin.peers, connection was successful.
👛 Create Account and Start Mining
🔐 Create a new account
Copied!personal.newAccount("your_password")
🔨 Start mining
Copied!miner.setEtherbase(eth.accounts[0]) // set the mining reward address miner.start(1) // start mining with 1 thread
You should see logs showing block generation:
Copied!INFO [..] 🔨 mined potential block number=1
🛑 Stop mining
Copied!miner.stop()
🧮 Check balance again
Copied!eth.getBalance(eth.accounts[0])
🔁 Send Transactions
1. Unlock sender account
Copied!personal.unlockAccount(eth.accounts[0], "your_password", 300)
2. Send 1 WLC to another account
Copied!eth.sendTransaction({ from: eth.accounts[0], to: "0xReceiverAddress", value: web3.toWei(1, "wlc") })
🔍 Inspect Blocks and Transactions
🔎 View blocks
Copied!eth.blockNumber // current block eth.getBlock("latest") // latest block eth.getBlock(0) // genesis block
🔎 View transaction
Copied!eth.getTransaction("0x...txHash")
📡 Check node status
Copied!eth.syncing // false if synced miner.hashrate // current mining speed
🌐 Use Block Explorer (Optional)
You can use a local block explorer to view transactions and blocks via UI:
Copied!git clone https://github.com/smin-k/explorer cd explorer npm install npm start
Visit http://127.0.0.1:8000 in your browser.
✅ You’re now connected, mining, and able to send transactions in your private WorldLand network!
🔗 Connect MetaMask to WorldLand
MetaMask is a browser extension that acts as a crypto wallet and allows you to interact with blockchain networks such as Ethereum and WorldLand.
1. Install MetaMask
- Go to the Chrome Web Store
- Install the extension
- Click the 🧩 icon in your browser to open MetaMask
2. Create a Wallet
- Click Create Wallet, set your password
- Backup your 12-word Secret Recovery Phrase safely
3. Add WorldLand Private Network to MetaMask
- Click Network dropdown → Add Network
- Enter the following:
| Field | Value |
|---|---|
| Network Name | WorldLand-BCAI |
| RPC URL | http://127.0.0.1:8545 |
| Chain ID | 250407 |
| Currency Symbol | WLC |
✅ You are now connected to the private WorldLand blockchain!
🔁 Importing Accounts Between MetaMask and WorldLand
▶️ From WorldLand → MetaMask
Unfortunately, Geth (used in the WorldLand client) does not support direct private key export via the console.
Instead, follow these steps to import your account using the keystore file:
🐳 If you are using Docker:
- Locate the keystore file for your mined account:
- Inside the container:
/workspace/BCAInetwork/keystore/ - To copy it to your host:
Copied!docker cp worldland-bcai:/workspace/BCAInetwork/keystore ./keystore
- Open MetaMask → Account Menu → Import Account
- Choose JSON File as the import method
- Upload the keystore file and enter your account password
💻 If you are running WorldLand natively (not in Docker):
- Your keystore file is usually located at:
Copied!./BCAInetwork/keystore
- Navigate to this folder and find a file named like:
UTC--...--<your_address>.json - In MetaMask:
- Go to Account Menu → Import Account
- Select JSON File, upload the keystore, and enter your password
✅ Your mined WorldLand account is now available in MetaMask 🎉
◀️ From MetaMask → WorldLand
- In MetaMask → Account Menu → Account Details
- Click Export Private Key, enter password
- In WorldLand console:
Copied!web3.personal.importRawKey("PRIVATE_KEY", "METAMASK_PASSWORD") eth.accounts
✅ You can now use your MetaMask wallet inside WorldLand
🎉 You’ve now completed account setup, peer connection, mining, and wallet integration!
🧠 Quiz Time: Try It Yourself
🧩 Problem 1: Which Block Includes Your Transaction?
You just sent a transaction using the console.
👉 Find out which block your transaction was included in. Use only the transaction hash to trace the block number and inspect that block.
🧩 Problem 2: Who Mined the Last Block?
Inspect the most recently mined block.
👉 Identify the miner address and count how many transactions were included.